

This selection can reduce the channel pixels from the current frozen area of the image. The selection subtract from is the next choice for you. The selection Add to applies chosen pixels to the current frozen field of the image in Channel. The mask in the actual image is shown in this option to be added with the Freeze Mask tool. “Add To” SelectionĪdd to selection is the second option. Clicking the selection Replace button for demonstrates the mask, transparency or selection which is in the actual picture. Replace selection is one of the first choices. In Photoshop, we just replaced the masks of “ Freeze” and “ Thaw.”There are many other ways in Photoshop that you can use as masks, such as: “Replace” Selection
Liquify tool for mac free#
Free any layer areas you don’t want to change.Go to the Options bar and Press the Filter Option and choose the liquify tool.After that, you need to choose a particular area if you would like to distort only a section of the layer. For distorting the image, choose a layer.Follow these steps to distort the image in Photoshop:
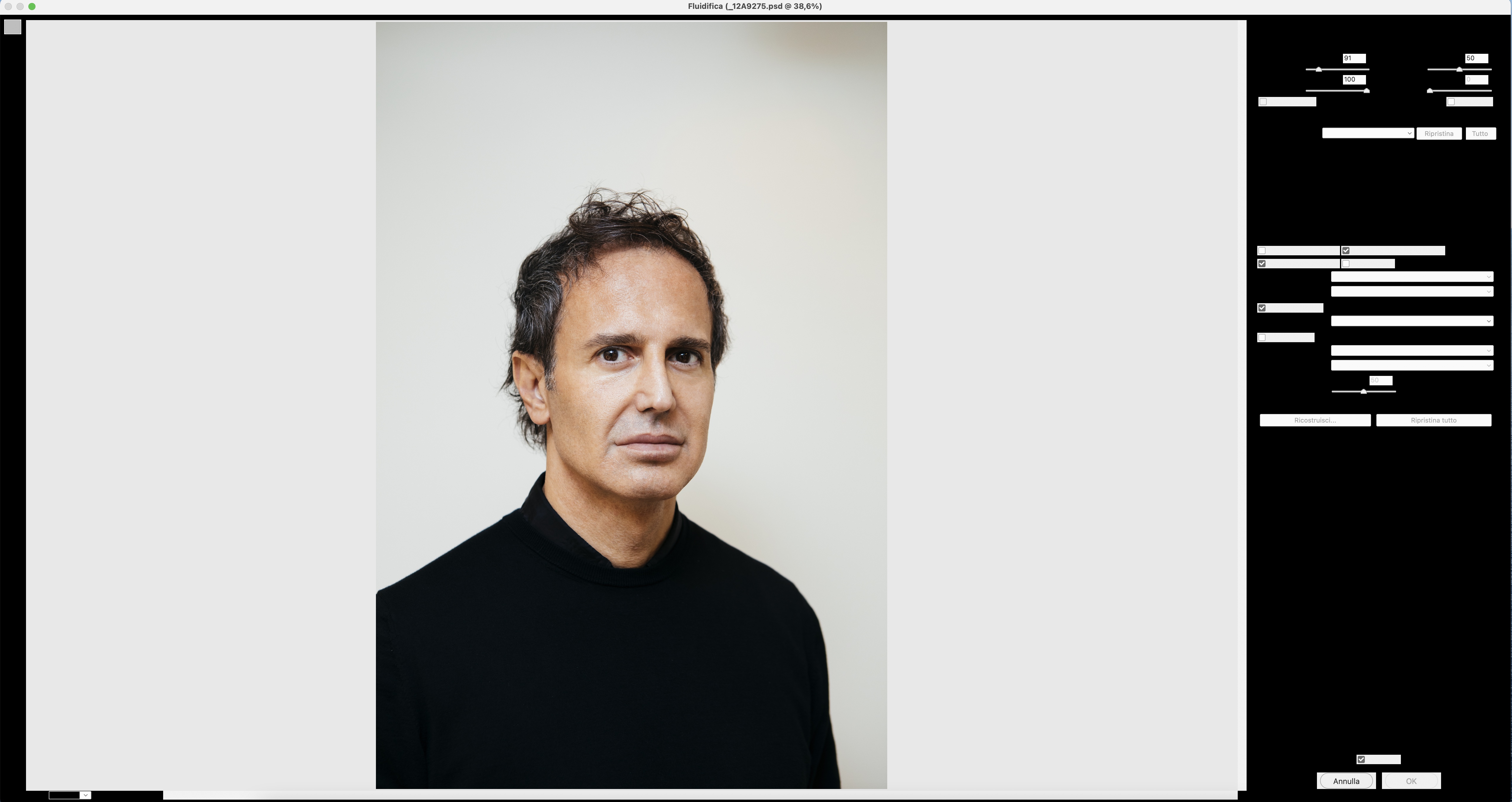
You can modify the picture, distort, or exaggerate your image to look different from the actual one, if you take the steps to distort the picture. Photoshop’s first option to optimize and change the Liquify tool is to distort your images. Now that we’re going to cover photoshop options and tools, we can go through the ways to change your images by using the Liquify filter. The stylus pressure option is available only if you use a stylus tablet and the pressure readings are used in this tool. You can also fix a final option to change style pressure for your wedding pictures. The brush speed function helps you to assess how fast the brush makes if you have a tool picture. The brush rate in the Liquify dialog box can also be set in Photoshop. You can alter the speed of the brush shifting while the brush moves on the picture with the brush pressure function. The Liquify dialog box is another way you can fix brush pressure. You can adjust how the brush feathers are on the edge of the picture with the choice of brush density. The brush density in the Liquify dialog box is the next choice in Photoshop. You can fix the width of the brush by selecting the brush size. You can change the brush size in the Liquify dialog. For more details to see a shortlist below: Forward Warp Tool In the Liquify filter dialog box, there are many tools.



 0 kommentar(er)
0 kommentar(er)
